

How to enforce string ID and value validation on GL Strings
This article will show GL Strings users how to monitor forbidden characters in string IDs or within a string’s value. You will also learn how to avoid errors in your translations, such as missing variables or tags, glossary terms, or strings that exceed their maximum length.
Navigate to Project Settings in order to configure string input validations.
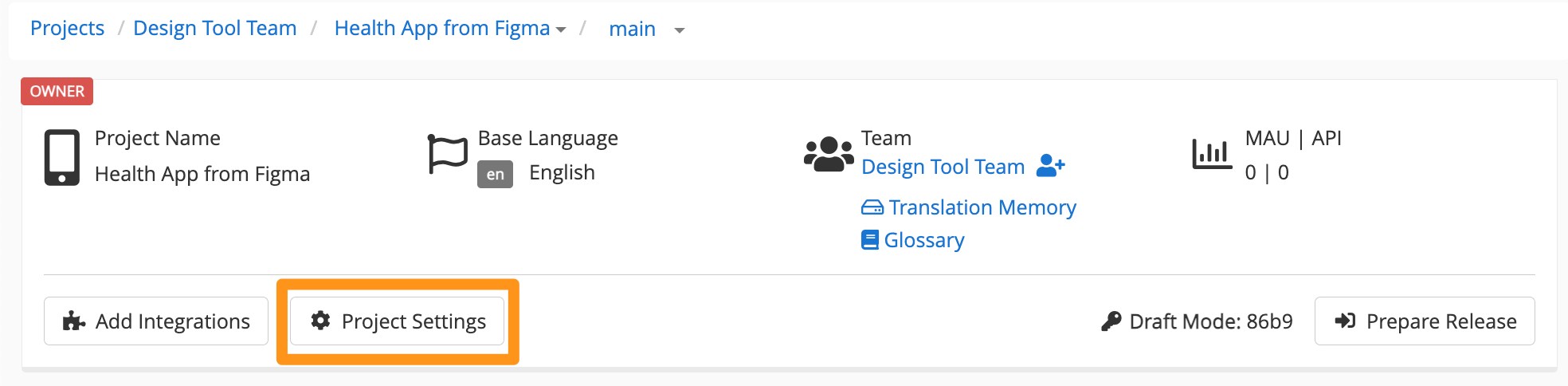
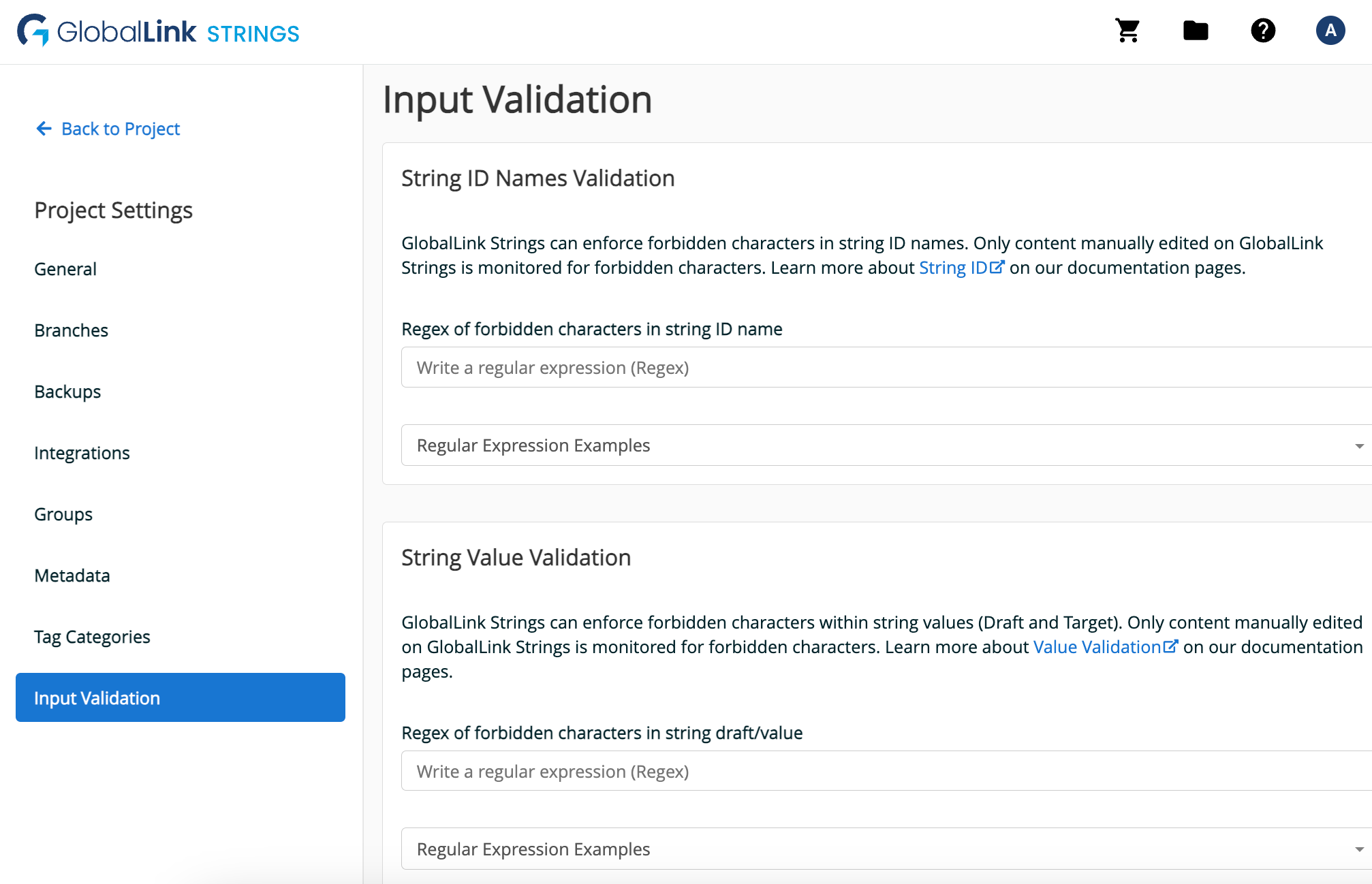
GL Strings users can enforce forbidden characters in string IDs that are manually created on the dashboard.
To configure forbidden characters, go to the String ID Names Validation section and enter the forbidden characters as a range or as a comma separated list: the sets of characters must be defined as a regular expression.
The String ID Name Validations will warn users when a forbidden character is included in a string ID.
In the String Validation section, users can enable string value validation for manually created strings (both draft and target) that:
To enable these validation checks:
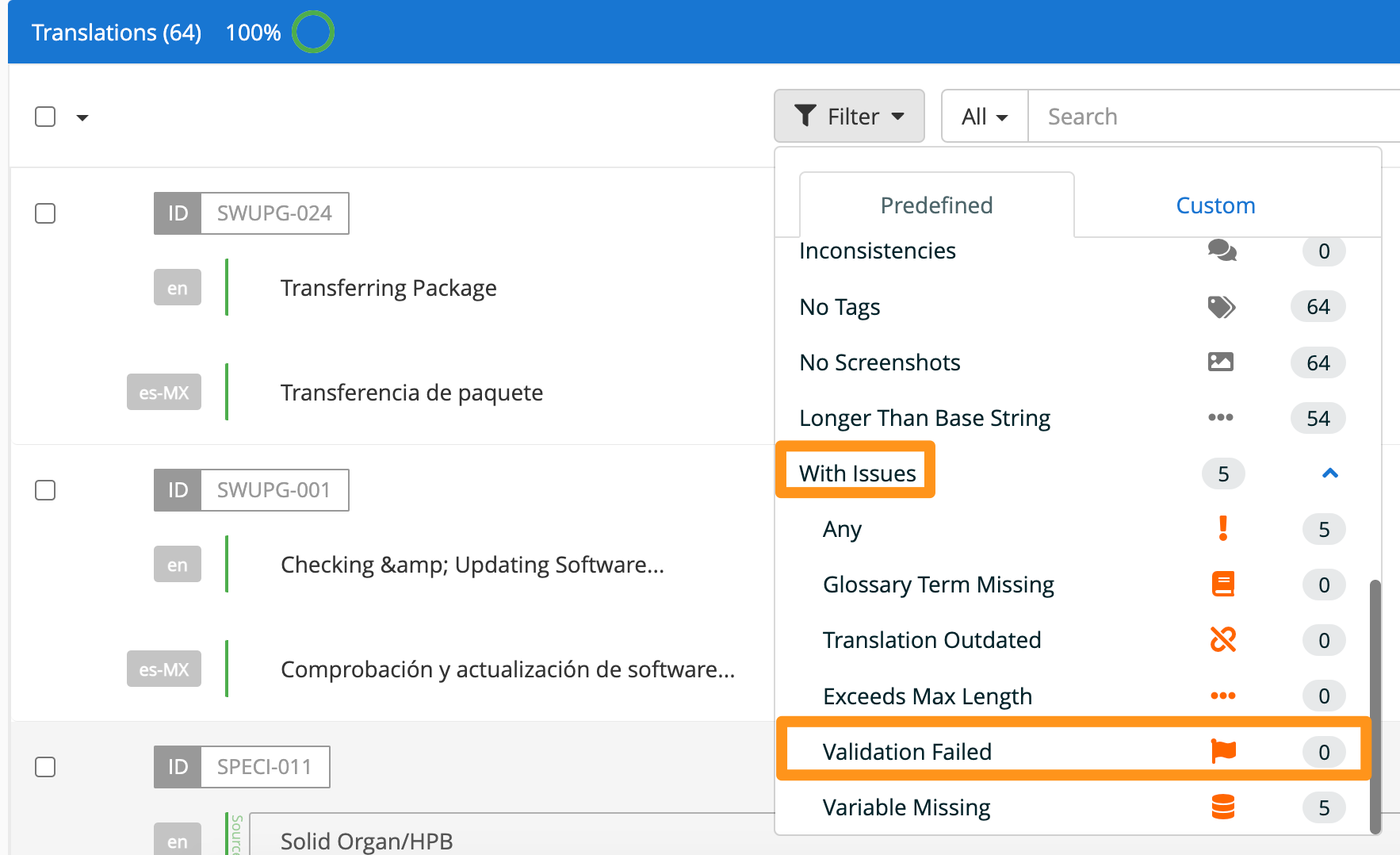
Only Lowercase
[^a-z] to only allow lowercase characters and no others such as numbers or special characters[A-Z] to only forbid uppercase charactersNo Numbers
\d to forbid only numbersOnly Numbers
[^\d] to forbid all characters other than numbersSpecific Characters
[._$] to forbid specific special characters like ._$